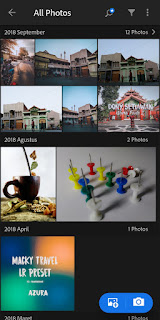Pernah melihat foto milkway? Ya foto milkaway adalah salah
satu foto yang digemari oleh fotografer. Namun untuk mengambil foto milkway
haruslah menggunakan kamera yang mumpuni, tidak semua kamera mampu untu
membidiknya, apalagi kamera hp, meskipun ada beberpa smartphone yang mampu
mengambil foto milkway. Jangankan milkway, bintang-bintang yang dapat dibidik
oleh kamera pun dapat mempercantik sebuah foto. Lalu, bagaimana jika kamera
tidak mampu membidik bintang atupun milkway? Jawabannya adalah dengan editing
foto. Dengan mengedit foto jika kita memiliki kemampuan dan kreatifitas yang
baik, sebuah foto akan menjadi sesuai imajinasi kita, meskipun dalam
kenyataanya tidak seperti itu.
Menambahkan milkaway ataupun bintang-bintang difoto
sangatlah mudah. Prinsip dasarnya adalah dengan menempelkan gambar/foto milkway
pada foto yang kita inginkan. Pada kesempatan kali ini, untuk menambahkan
milkway atupun bintang pada foto menggunkan aplikasi Android, aplikasi utamanya
adalah Picsart. Namun jika mengingkan aplikasi tambahan dalam proses editing
dapat menggunkan snapseed, lighroom, vsco maupun aplikasi sejenis.
Adapun langkah-langkahnya adalah sebgai berikut :
1.Siapkan foto yang akan ditambahkan bintang-bintang atupun milkway. Saya sarankan foto yang digunakan ada langit-langitnya sebagai space untuk bintang-bintangnya. Buka foto tersebut menggunakan Snapseed. Tujuan menggunakan snapseed ini adalah untuk megurangi kecerahan langit-langit. Karena jika terlalu terang, bintangnya akan kurang jelas. Namun, hal ini bias menjadi opsional jika dirasa langit-langit foto tidak terlalu terang. Pilih Alat kemudian pilih Selektif. Kemudian pilih ikon tambah lalu atur luasan yang akan dikurangi kecerahannya, dengan cara menggeser layar kekiri.
2. Setelah foto selesai pengurangan kecerahan
langit-langit, langkah selanjutnya adalah penambahan bintang mapun milkway.
Yang diperlukan pada tahap ini adalah aplikasi Picsart, aplikasi ini bias
didownload secara gratis di Playsotre. Buka foto yang sudah diedit menggunakan
snapseed. Kemudian pilhlah tab Tambahakan
dibagian bawah. Pilihlah foto bintang yang kalian inginkan. Foto bintang
ini bias kalian cari di google, cari aja dengan keyword ‘star in the sky”.
Setelah berhasil ditambahkan, sesuaikan gambar bintang dengan objek foto.
33. Kemudian, pada bagian tab bawah pilih Padukan. Selanjutnya pilih terangkan. Sekarang gambar bintang
sudah menempel pada foto.
4. Namun jiak obejek foto terdapat awan-awan, maka
bintang-bintang yang berda di awan tersebut bias dihapus, karena logikanya
bintang akan tertutup awan. Caranya, tean icon Penghaspus pada bagian atas, hapus bintang-bintang yang berada di
awan. Setelah dirasa sudah pas, tekan
ikon centang pada pojok kanan atas.
45. Agar foto lebih menarik kalian bisa menambahkan
foto dengan efek. Sebenarnya pada Picsart ini sudah ada fitur untuk menambahkan
efek. Namun kali ini saya menambahkan efeknya dengan Lightroom, karena tone nya
sangan menarik dan nyaman dimata. Itu semua hanya selera, kalian bisa
menambahkan atau tidak.